旧バージョンの Movable Type の利用に関する注意喚起 (JPCERT/CC)
古いMTに脆弱性ありとのことで、5~6年触ってなかったこのサイトをMT3からMT6にアップデートしてみた。さくらインターネットのライトプランに入れる場合はなにかとコツがあったので、忘備録として残しておく。
ちなみに最新版MTの入手は…
http://www.sixapart.jp/movabletype/
上記Six Apartのサイトから、「無料トライアル」を入手する。個人の利用であれば、無料で使用可能。各項目に情報を入力すると、入手アドレスがメールで送られてくる。
さくらインターネットのライトプランにMovable Type 6をインストール
さくらインターネットのサーバーの基本情報は以下を例とする。
レンタルサーバ : さくらインターネット
契約プラン : ライト
ドメイン : sakk.sakura.ne.jp (例)
MT インストールパス : http://sakk.sakura.ne.jp/mt/ (例)
使用データベース : SQLite
入手したMTの圧縮ファイルを解凍する。「MT-6.0.3」等のフォルダ名になっているが、フォルダ名は「mt」が標準的。(自分の場合、旧環境を残したまま新環境を構築したかったので、別名にした。)このフォルダをFTPでアップする。6000個あまりのファイルがあり、転送は少々時間がかかる。
アップした「mt」フォルダ内に「db」という名前のフォルダを作成する。パーミッションは「755」にする。
「mt」フォルダ内にある、拡張子「cgi」のファイルのパーミッションを「755」にする。(cgiファイルは、mtフォルダ直下にしかない模様。)
MTのインストールを行う。「mt」フォルダにある「mt.cgi」に、ブラウザからアクセスする。
(例) http://sakk.sakura.ne.jp/mt/mt.cgiMTのインストールウィザードが開く。開始をクリックする。

システムチェックが行われる。オプションのPerlモジュールがいくつか見つからないと出るが、無視しても大丈夫だった。
データベース設定 で「SQLiteデータベース」を選択する。データベースへのパス はそのままで「接続テスト」をする。データベースの設定が完了。
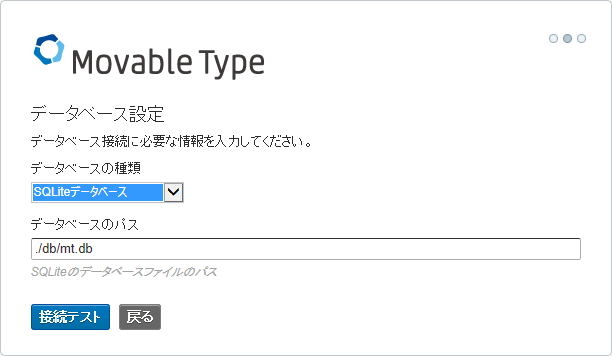
メール設定 を行う。システムのメールアドレス に普段使用しているメールアドレスを入力し、メール送信プログラム で「sendmail」を選択。「テストメールを送信」で、メールが問題なく送信されてくるか確認する。問題なければ「次へ」、MTの設定が完了する。
アカウントの作成 を行う。各種情報を入力する。
最初のウェブサイトを作成 に各種情報を入力する。インストールが完了する。「Movable Typeにサインイン」する。
以上で、MT6のインストール完了。ブログを新規作成して記事をインポートしたり、テンプレートを編集して体裁を整える。
参考
さくらインターネットサーバーへのインストール (Movable Type)
さくらインターネットのライトプランに Movable Type 4 をインストールしてみる (グワンチェ@ココログ)
 らっぱ王子
らっぱ王子
コメント